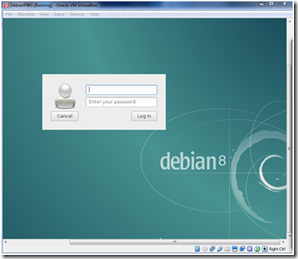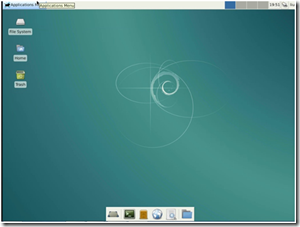· Jalankan VirtualBox, kemudian pilih menu Create a New Virtual Machine, seperti gambar berikut ini :
· Menentukan besarnya RAM yang akan digunakan, Saya buat ¾ dari RAM yang berwarna hijau.
· Membuat virtual hard drive gambar seperti berikut ini :
· Proses berikutnya adalah memilih tipe file yang diinginkan kemudian klik Next.
· Memilih model penyimpanan pada physical hard drive, seperti gambar berikut ini.
· Langkah berikutnya adalah penulisan nama virtual hard drive dan juga pada folder mana file tersebut akan disimpan. Apabila tidak akan mengganti nama virtual hard drive serta foldernya mengikuti defaultnya, maka tekan create. Pada gambar di bawah juga dapat dilakukan pengaturan besarnya kapasitas hard drive yang diperlukan.
· Kemudian pilih storage , Empty, dan cari file iso diletakkan atau disimpan.
· Klik OK
· Langkah berikutnya adalah memilih menu Start yang ada pada button anak panah yang berwarna hijau, seperti pada gambar dibawah ini.
· Ketika mengklik button start pada gambar di atas, maka akan muncul seperti gambar berikut ini.
· Pilih Grapichal Install
· Kemudian Pilih seperti gambar di bawah :
· Langkah berikutnya adalah pemilihan lokasi, dan pilihlah lokasi Other seperti gambar berikut ini.
· Pemilihan lokasi yang berkaitan dengan time zone dan system locale. Pada halaman ini, normalnya dipilih berdasarkan nama Negara dimana saudara berada, other -> Asia -> Indonesia.
· Langkah berikutnya adalah pemilihan locale configure.
· Langkah selanjutnya adalah menentukan konfigurasi keyboard. Standar keyboard yang digunakan adalah American English.
· Langkah berikutnya adalah konfigurasi jaringan (configure the network), berupa pengisian nama hostname, disini saya buat debian-server.
· Langkah selanjutnya adalah mengkonfigurasi domain name.. Domain name merupakan bagian bagian dari internet address yang benar untuk sebuah host name. Saya buat lius.net sebagai nama domainnya.
· Pemberian root password. Password untuk root harus diisikan agar sistem terjaga dengan aman. Password yang baik terdiri dari campuran huruf, angka, huruf besar dan karakter khusus dan secara periodic dapat diubah.
· Langkah selanjutnya adalah menambahkan nama user baru dan password.
· User account akan dibuat berdampingn dengan root account untuk keperluan aktifitas non administrative.
· Langkah selanjutnya adalah pemberian password pada user baru tersebut.
· Password yang baik terdiri dari campuran huruf besar, huruf kecil, angka dan karakter khusus serta diupdate secara berkala.
· Langkah berikutnya adalah mengkonfigurasi the clock (jam).
· Setelah mengklik Continue pada langkah di atas, maka akan muncul halaman partisi harddisk, seperti berikut ini.
· Pemilihan partisi hard disk dengan nama SCSI3 (0,0,0) (sda) – 8.6 GB ATA VBOX. Pada proses ini terdapat peringatan bahwa semua data yang ada dalam harddisk akan dihapus, seperti gambar berikut.
· Pemilihan partitioning schema pada hard disk terdapat tiga pilihan, yaitu : All files in one partition (recommended for for new user), Sparate /home partition dan Separate /home, /usr, /var, and /tmp partitions. Rekomendasi untuk user baru adalah semua file berada dalam satu partisi.
· Pada langkah ini berisi informasi tentang partisi hard disk. Terdapat informasi bahwa partition #1 of SCSI3 (0,0,0) as ext4 dan partition #5 of SCSI3 (0,0,0) as swap. Hal ini berarti bahwa untuk menginstall linux, minimal harus ada 2 partisi yaitu ext4 dan swap.
· Setelah proses install base system selesai, maka langkah selanjutnya adalah mengkonfigurasi the package manager. Apabila ingin menscan DVD lain, maka pilih Yes atau sebaliknya, seperti gambar berikut ini.
· Apabila menginginkan untuk menginstalasi dari network mirror, maka pilihkan option Yes dan begitu pula sebaliknya.
· Langkah selanjutnya adalah konfigurasi tentang popularity-contest.
· Langkah selanjutnya adalah pemilihan tentang software-software yang akan diinstal. Beberapa pilihan diantaranya adalah Graphical desktop environment, server, database, laptop dan standard system utilities.
· Pada tahap ini dilakukan konfigurasi terhadap man-db. Selain itu juga ditanyakan apakah saudara akan menginstall GRUB boot loader pada master boot record. Apabila menginginkan untuk menginstall GRUB boot loader pada master boot record, maka pilihlah Yes, kemudian kliik button Continue seperti gambar berikut ini.
· Tahap paling akhir adalah finishing instalasi dan telah muncul pesan Instalation Complete. Hal ini berarti bahwa proses instalasi telah selesai dilaksanakan dengan baik. Langkah berikutnya adalah menekan button Continue untuk melanjutkan proses berikutnya.
· Proses pertama kali booting setelah proses instalasi selesai dilaksanakan.
· Pada gambar berikut muncul informasi bahwa operating system yang berhasil diinstall adalah Debian GNU/Linux dengan Linux kernel 3.2.0-4- 486.
· Halaman loading pada sistem operasi Debian, ditunjukkan seperti gambar :
· Langkah selanjutnya adalah pemilihan user dan memasukkan password agar dapat login ke sistem Debian 8.
· Apabila username dan password yang dimasukkan benar, maka akan muncul halaman utama dari desktop Debian 8.
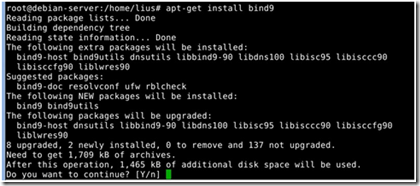


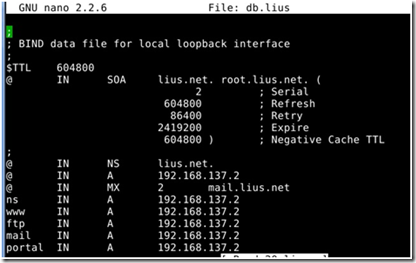
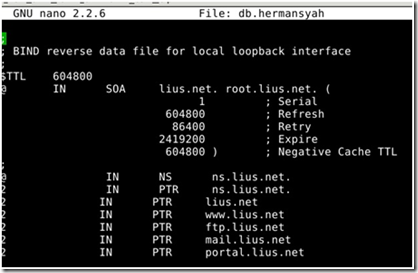
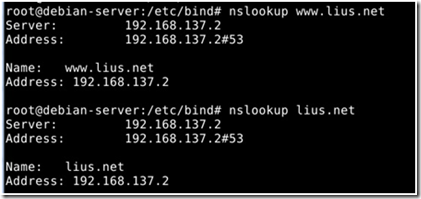
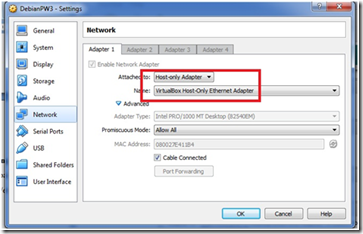
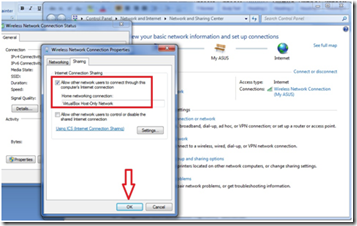



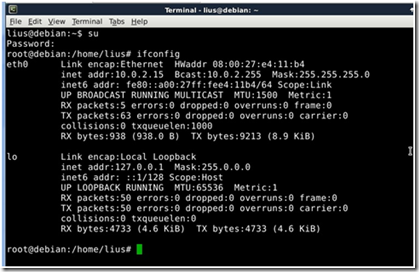

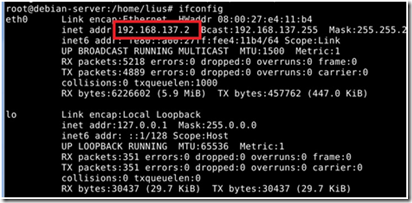
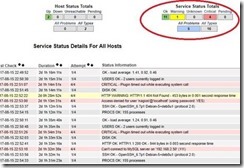
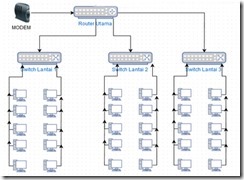
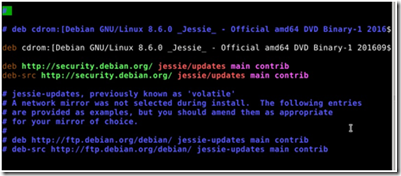

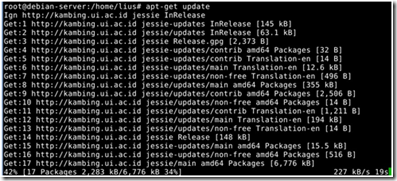
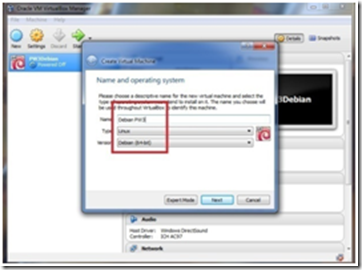
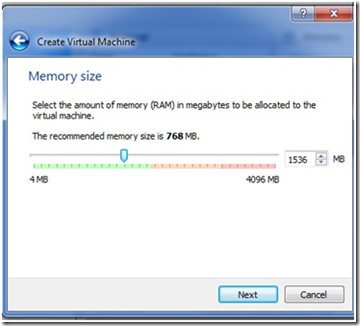

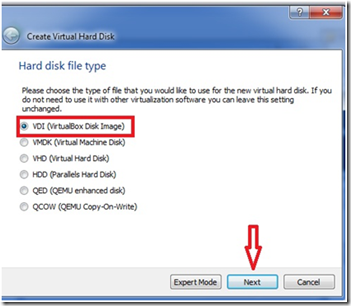
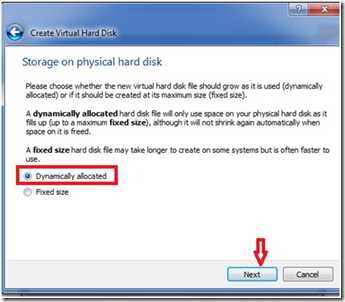





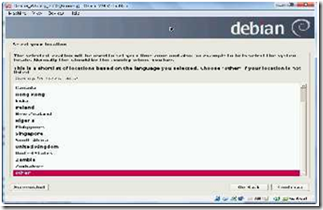
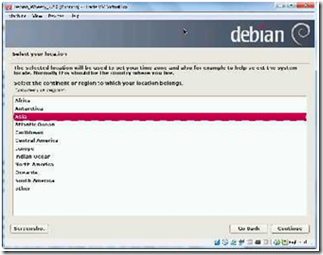


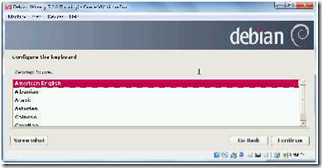
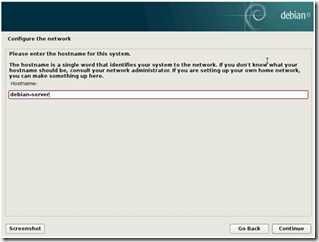


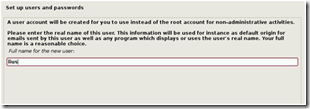
![clip_image003[7] clip_image003[7]](https://blogger.googleusercontent.com/img/b/R29vZ2xl/AVvXsEhgrqOk31YQ8B9eJBVGRr4HuWlKWlHlZgjbs7YPmqJWNW5XqYXiU3gT8T59C0brRCYJw3xNcBtMynrRaIaQQkqO6ESOR569Osp-ssSPgyZ-2Z2toEm987k9DO7cjjFYOJw6SNUMPPw2S5E/?imgmax=800)

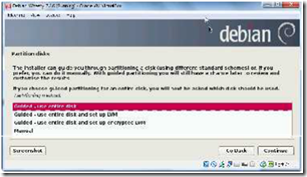
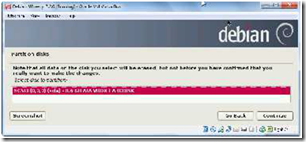

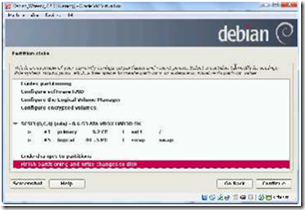
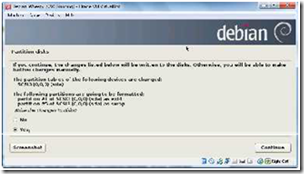


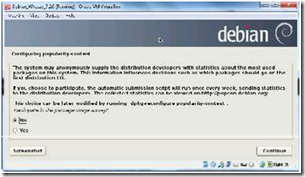

![clip_image003[9] clip_image003[9]](https://blogger.googleusercontent.com/img/b/R29vZ2xl/AVvXsEi-sNs9Dx5zGbXPjtf40BYo9Eiad8vJydp8On9jALL2yDYdTxHa2nopkd80P2Jvvzv0zHilLyGWps1OjvoN0DaQ0irZc2Lz_PMYlVEe_v50QeeEqVxVf-bRb_cIN25bAuDcW8_iXMasCW0/?imgmax=800)
![clip_image003[11] clip_image003[11]](https://blogger.googleusercontent.com/img/b/R29vZ2xl/AVvXsEhsJ1A0gVVTfkLH71z6qzH_tOiIhWGcXLRmyCNzRDcigC4sKOjkzEJX6zxAQNxmww41VOi91UP7RH1zumd95E80edUyWfBEafeeivdbZT-wwSseimbL4Nxl5FY6XfU3PsBZh6gpH8rFWXk/?imgmax=800)